Pagi Sahabat Cyber membahas setting jaringan di windows 7, setelah kemarin memposting tentang cara membuat kabel cross dan stright kali ini The Cyber akan membahas Setting Jaringan di Windows 7,
Sahabat Cyber pasti sudah tahu kan fungsinya yaitu untuk
menyambungkan beberapa komputer dalam satu jaringan .
kita terbiasa setting jaringan di Operasi system Windows XP yang bisa
dibilang lebih mudah dalam settingannya, tapi kalau untuk windows 7
mungki kita agak bingung, karena memang kita belum terbiasa, tapi
tenang The Gaptek akan share caranya di postingan berikut. Ikuti
langkah-langkah berikut :
1. Pertama klik kanan pada gambar icon network yang ada pada taskbar dibawah seperti gambar ini.
atau
2 Lalu klik “Open Network and Sharing Center”.
4. Setelah memilih Change adapter setting, lalu klik kanan pada Local Area Connection (Tergantung Jaringan LAN yang mana yang mau di setting), misalkan disini The Gaptek pakai Local Area Connection 3 kemudian pilih Properties.
5. Setelah masuk ke Form Local Area Connection Properties, kemudian klik 2 kali pada Internet Protocol Version 4 (TCP/IPv4).
6. Berikutnya masukkan IP address, Subnet mask dan Default gateway sesuai yang sudah ditentukan. Masukkan juga Preferred DNS server dan Alternative DNS server yang sudah ditentukan sebelumnya.
Contoh Default dari Speedy yang biasanya The Gaptek Pakai.
IP Address : 192.168.1.5
Subnet mask : Klik Pada Kolom Area Subnet mask, nanti akan otomatis setelah diisi IP Address
Default Gateway : 192.168.1.1
Preferred DNS server : 202.134.1.10
Alternate DNS server : 202.134.0.155
Catatan: Settingan alamat IP dll diatas bisa saja berbeda tergantung settingan Oleh ITnya. misalkan 192.168.2.1 dll, setalah selesai Klik Ok. Jika ada keluar Form Confirmasi Klik Yes saja.
—— **** Kemudian Kita masuk ke bagian mengganti nama Workgoup **** —–
7. Selanjutnya klik Start Menu, kemudian klik kanan pada My Computer lalu pilih Properties.
8. Lalu klik Change setting untuk masuk ke System Properties My Computer.
9. Setelah masuk ke System Properties, kemudian klik Change untuk merubah nama computer dan workgroupnya.
11.
Kemudian akan keluar sebuah validasi yang menandakan bahwa kita sudah
berhasil mengubah nama workgroupnya, lalu klik OK. Contohnya seperti
gambar di bawah ini.
12.
Setelah anda memilih OK, lalu akan keluar sebuah validasi lagi yang
dimana kita harus merestart komputer untuk menyimpan semua pengaturan
yang tadi sudah lakukan sebelumnya.
13. Klik Ok dan Close untuk melanjutkan ke proses berikutnya.
14.
Kemudian akan keluar lagi sebuah validasi yang mengharuskan kita untuk
merestart komputer agar tidak terjadi kesalahan kembali. Lalu klik “Restart Now” agar komputer merestart dan memulai pengaturan baru yang sudah kita lakukan sebelumnya.
dan selamat anda sudah selesai Menyeting Jaringan Workgroup di Windows 7
Demikian sedikit tutorial dari Andri Cyber, semoga artikel Tips Cara Setting Jaringan Workgroup di Windows 7 diatas bisa membantu.
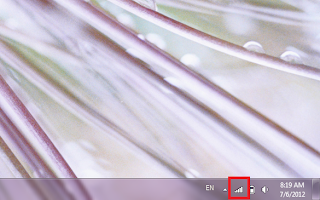
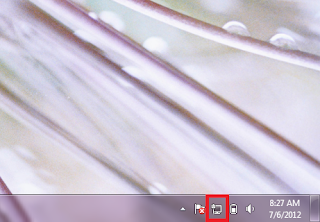
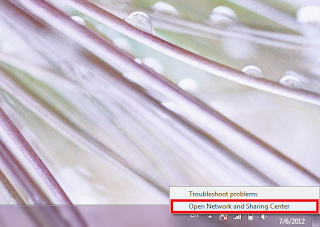


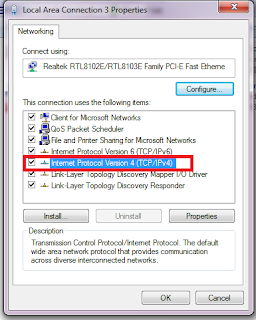
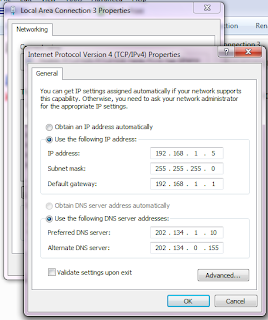
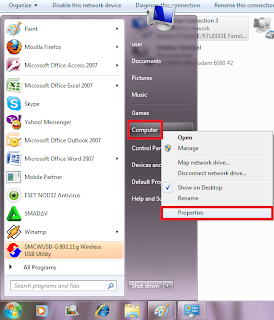
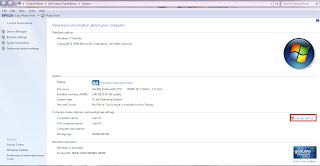
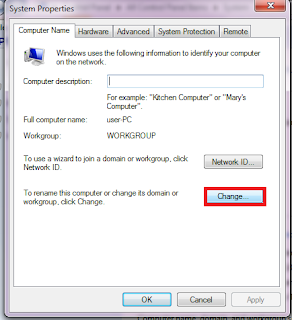
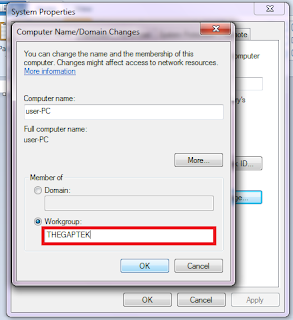
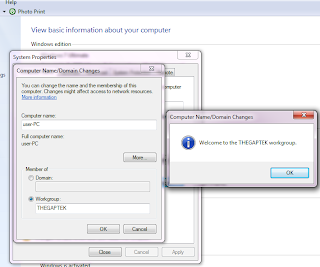
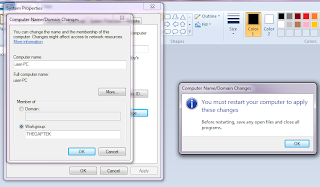
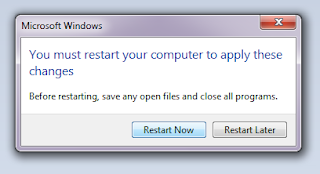
ConversionConversion EmoticonEmoticon